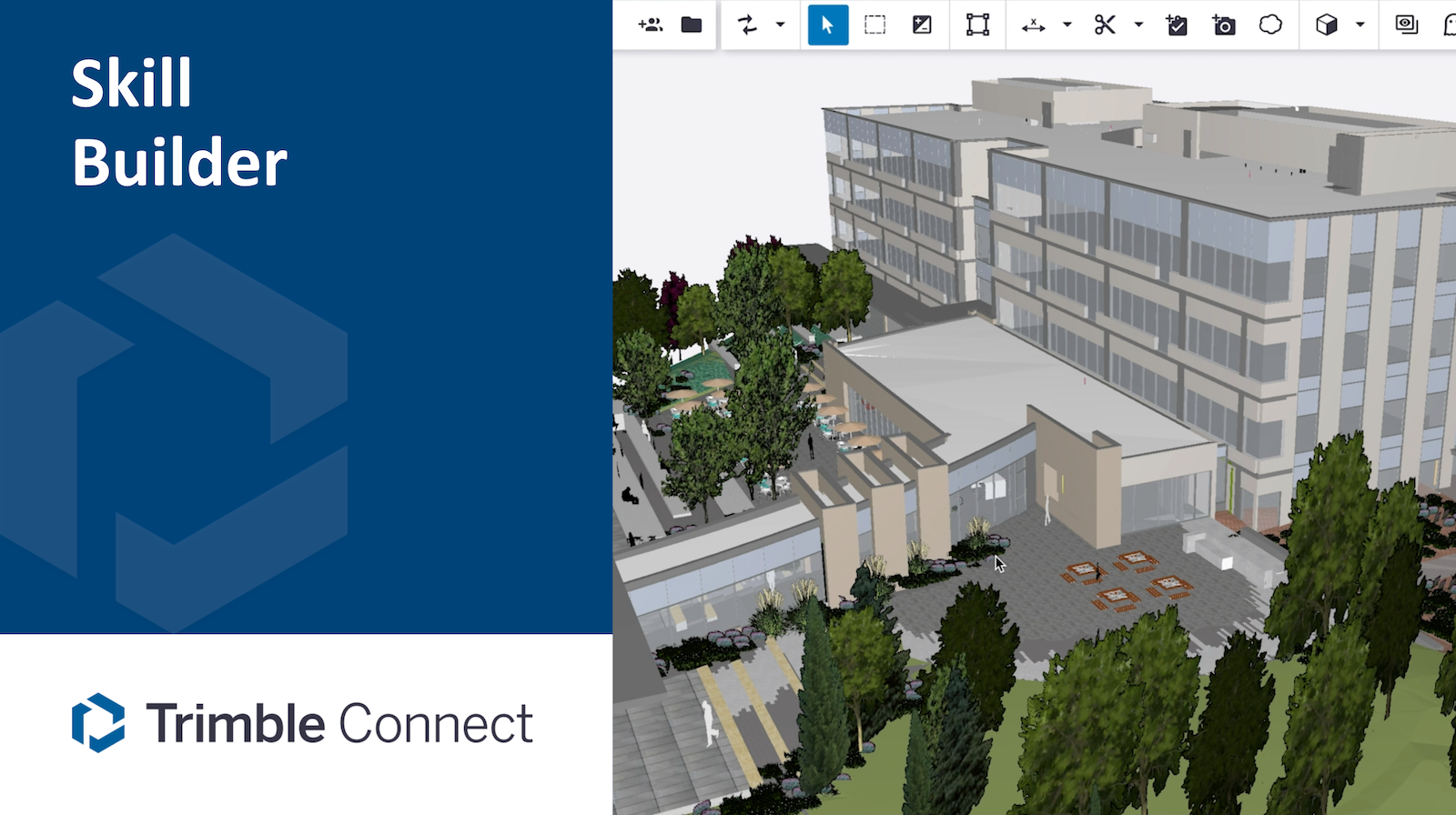Frequently Asked Questions
Trimble Connect has five main levels of licensing which will give you access to certain areas in the application:
- Personal
- Business
- Business Premium
- Project
- Enterprise
Click here to learn more about the different capabilities of each license option.
Trimble Connect consists of three primary applications:
- Trimble Connect for Windows
- Trimble Connect for Browsers
- Trimble Connect for Mobile
Click here for a list of features that are available in each application.
The system requirements for using Trimble Connect vary by application. Click here to learn more about the specific requirements of each.
There are currently 17 languages available. Changing the language will change the language across all Trimble Connect softwares, and will be remembered.
- Chinese (Simplified)
- Chinese (Traditional)
- Czech
- Danish
- Dutch
- English
- Finnish
- French
- German
- Italian
- Japanese
- Korean
- Norwegian
- Portuguese
- Russian
- Spanish
- Swedish
Known Limitations
Currently, email notifications from Trimble Connect are not translated.
Trimble Connect supports a broad range of 2D, 3D, Point Cloud, and Geospatial file formats. Click here for a complete listing of supported file formats by application.
If you are new to Connect and have never signed up for any other Trimble applications before, you will first need to create a Trimble Identity (TID) User Account. You can use your TID to sign in to any Trimble application, including Trimble Connect.
- Start by going to Trimble Connect. You will be asked to sign in to your Trimble Account.
- Click "Create new Trimble ID" to create a new account. You will be taken to the Create your account page.
- Enter your name, email address, and password. Click "Create new account". You will be asked to confirm your email.
- Go to your inbox and open the confirmation email. Click "Activate"
- You can now sign in to your account!
Click here for more information on setting up your account.
Click here for more information on updating your user profile.
Project creation must be done in the Trimble Connect for Windows or Trimble Connect for Browser applications. If you have not created any projects or been invited to any projects yet, you will not be able to use the mobile application.
Project type and Connect licenses go hand-in-hand. When you create a project, the license that is assigned to you also gets applied to the project. Some features may be restricted based on the license that is associated with the project.
Click here for a step by step overview of how to create your first project.
Once you've uploaded your 2D and 3D project files, they can easily be viewed in any of the Trimble Connect applications. Click here for more information on how to view your project data in the Windows, Browser, and Mobile applications.
Click here to learn more about how to easily upload, download, and synchronize data in Trimble Connect.
Yes, permissions on folders can be managed in Trimble Connect for Browser. Permissions applied in the Browser application will be enforced in all other Trimble Connect applications. Click here to learn more about how permissions work in Trimble Connect.
Project activity can be tracked on the "Activity" page in Trimble Connect for Browser. Here you can find a summary of most events that happen within your projects such as data synchronization, downloads, user actions, messages, comments, and releases. Click here to learn more about tracking project activity.
You can export a single ToDo or a selection of ToDos as an Excel file or as BCF Zip files. You can also export all ToDos in your project as an Excel file. Trimble Connect supports BCF 1.0 format for export.
Click here to learn more about importing or exporting ToDos & BCFs.
Restoring deleted files and folders can only be done on Trimble Connect for Browser.
Files and folders can be recovered using the Restore feature. Once the file/folder has been deleted, an activity will be shown for this action on the Activity page where there will be an option to restore the deleted content.
Note: This functionality is only available for Project Admins.
Click here to learn more about restoring deleted files and folders.